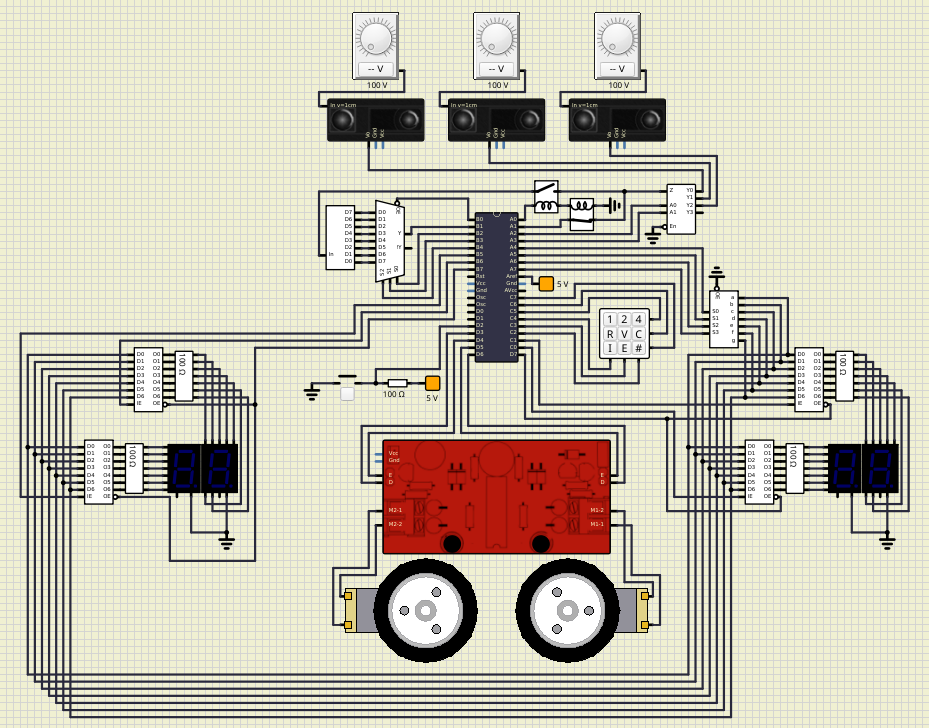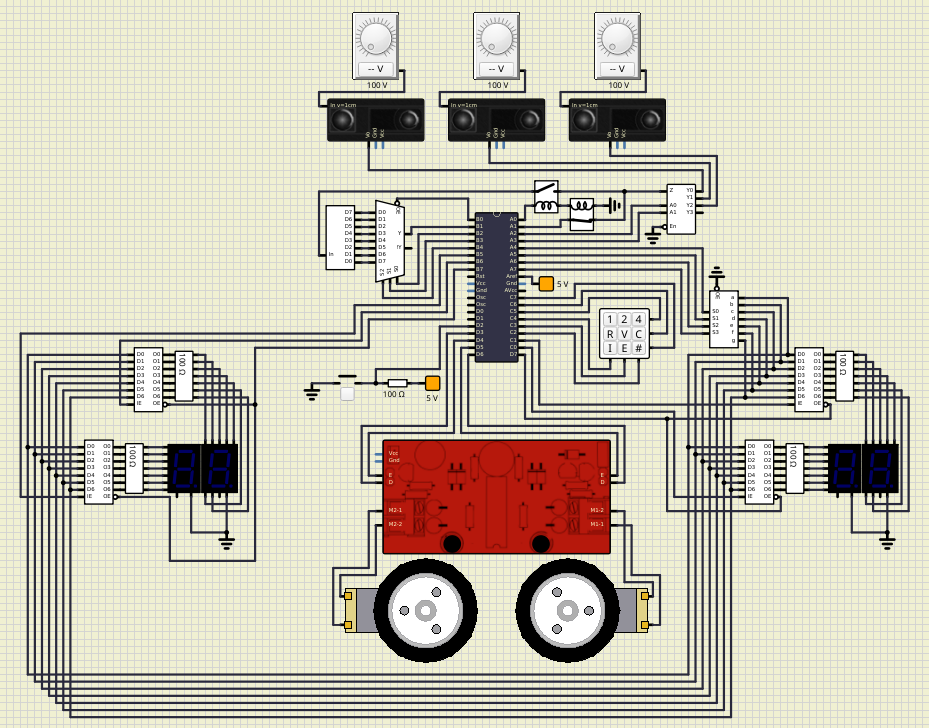Installation
et configuration des logiciels
Installation
de Linux
À
peu près n’importe quelle distribution de Linux fera l’affaire
pour le cours. Toutefois, vous pouvez être conservateur et
commencer avec Ubuntu
ou Fedora
s’il s’agit de vos premiers pas avec ce système d’exploitation.
Pour une plus grande tranquillité d’esprit, vous pouvez prendre
l’image
CentOS ajustée par l’équipe technique du département de
génie informatique et génie logiciel. Elle contient beaucoup de
programmes et d’utilitaires ajoutés à la distribution de base et
utile pour les cours en GIGL. Il n’y a que l’installation du
simulateur SimulIDE (plus bas sur cette page) qui restera à faire si
vous prenez cette image. L’installation des outils pour AVR et la
configuration des ports USB seront déjà en place. En plus, cette
image est la même que celle installée dans les laboratoires du
département. Un fichier
PDF
explique en plus comment l’installer avec VMWare, l’outil de
virtualisation vous permettant de rouler CentOS à l’intérieur de
Windows ou tout autre système d’exploitation sur PC.
Installation
des outils de programmation pour AVR sous Linux
Pour
programmer le robot ou le
simulateur SimulIDE, il faut
une suite d'outils logiciels adaptés dont les plus importants sont
le compilateur, l'assembleur et le logiciel de chargement par USB.
Une librairie C, des utilitaires pour la manipulation des fichiers
binaires et des documents d'utilisation complètent l'ensemble. Une
manière pratique d'installer ces logiciels sur Fedora est d'utiliser
l'utilitaire de gestion DNF
avec la commande suivante:
% sudo dnf install avr-binutils
avr-gcc avr-gcc-c++ avr-libc avr-libc-doc avrdude libusb
Si
vous utilisez une distribution de type Debian (comme Ubuntu), la
commande sera différente puisqu’il faut utiliser la commande
apt-get (ou apt),
mais le résultat sera équivalent même si les noms et le nombre de
paquets change quelque peu:
% sudo apt-get install avrdude
avrdude-doc avr-libc binutils-avr gcc-avr
Une
autre méthode est de compiler et d'installer les outils à partir
des fichiers sources même si on devrait considérer cette option
comme un dernier recours. Il s'agit d'une méthode plus longue, plus
complexe et qu'il faut exécuter méthodiquement.
Il
faut télécharger les paquets binutils,
gcc, avr-libc,
la documentation
avr-libc et avrdude.
Il faudra aussi ajouter la librairie libusb
et libusb-dev
qui facilite l'accès au port USB sous Linux. Par
contre, quelqu’un a déjà fait cet effort en
grande partie et offre le
résultat sous forme binaire à
https://github.com/ZakKemble/avr-gcc-build/releases.
Configuration
du port USB pour l'utilisation de la carte mère sur Fedora
Jean-Marc
Chevalier, technicien au département de génie informatique et de
génie logiciel, a mis au point une configuration pour le port USB
pour les systèmes Linux utilisant l'interface udev.
Deux fichiers de deux lignes chacun doivent être installés par
l'usager “root” pour y arriver.
Le
premier fichier doit être placé dans
/etc/udev/rules.d/usbdev_atmel.rules et il doit avoir exactement les
deux lignes suivantes (il ne faut par inscrire «Ligne1:» et
«Ligne2:», car ces deux identificateurs sont placés uniquement
pour bien marquer les débuts de lignes):
Ligne1:ATTR{idVendor}=="16c0",
ATTR{idProduct}=="05dc", SYMLINK+="vendor16c0-05dc",
RUN+="/sbin/pam_console_apply"
Ligne2:SUBSYSTEM=="usb",
KERNEL=="usbdev*", ATTR{idVendor}=="16c0",
ATTR{idProduct}=="05dc", RUN+="/sbin/pam_console_apply"
De
plus, il faut ajouter un fichier
/etc/security/console.perms.d/99-atmel.perms (ou avec tout autre
numéro comme identificateur de début de fichier) ayant les deux
lignes qui suivent comme contenu:
<vendor16c0-05dc>=/dev/vendor16c0-05dc
<console>
0600 <vendor16c0-05dc> 0660 root.root
Il
faudra faire un «logout» avant de refaire un «login»
pour activer les bonnes permissions. Par la suite, en branchant la
carte dans un port USB, la commande «dmesg» devrait révéler
que la connexion est bien établie. Une autre façon est de voir
s'il y a bien une entrée dans /proc/bus/usb/devices pour la carte en
regardant les numéros de idVendor et idProduct qui
devraient correspondre à ceux de la carte mère. La commande
«lsusb» peut donner aussi cette information.
À
noter que cette configuration fait en sorte que la permission est
accordée à n'importe quel appareil qui se branche sur le bus USB.
L'usager ayant une session ouverte sur le poste de travail obtient
les droits de lecture et d'écriture vers l'appareil en question
Nous
remercions également Jean-Marc Chevalier pour sa contribution au
développement du cours INF1900 et pour tout le travail qu'il fait
sur les postes du laboratoire utilisé pour le cours.
Configuration
du port USB pour l'utilisation de la carte mère sur Ubuntu
Les
efforts de Jean-Marc ont été poursuivis par Philippe Proulx pour
obtenir la configuration correcte sur Ubuntu. Il suffit d'éditer le
fichier /etc/udev/rules.d/50-avr.rules pour que sa seule et unique
ligne ressemble à ceci (en tant qu'usager “root”)
:
SUBSYSTEM=="usb",
ATTR{idVendor}=="16c0", ATTR{idProduct}=="05dc",
OWNER="votre_utilisateur",
MODE="0666", SYMLINK+="inf1900-board"
Prenez
soin de remplacer, dans cette dernière ligne, votre_utilisateur
par votre nom d'utilisateur (vous pouvez l'obtenir grâce à la
commande whoami).
Par la suite, il suffit de redémarrer le udev avec la commande
suivante en “root”:
% /etc/init.d/udev restart
Après
avoir redémarré la carte mère connectée à l'ordinateur, il est
toujours possible de voir si l'installation et la configuration
fonctionnent bien avec la commande suivante (en tant qu'usager
normal) :
% ls -la /dev/ | grep
inf1900-board | wc -l
La
commande suivante donne toujours aussi beaucoup d'information sous
Linux:
% dmesg
La
commande suivante peut aussi être très utile pour lister les
périphériques USB connectés:
% lsusb
Merci
à Philippe pour sa contribution.
Le
simulateur SimulIDE
Le
code source de SimulIDE a été modifié au département de génie
informatique et de génie logiciel par Laurent Tremblay et il faut
utiliser cette version, car elle a été «enrichie» de certaines
composantes additionnelles. Voici la version
modifiée. Il suffit de télécharger l’archive et de
l’extraire directement dans votre compte (si possible à la racine)
puisque l’installation n’est pas intégrée à un format de
paquet de distribution Linux.
%
tar zxvf
SimulIDE_0.3.12.SR8-INF1900.3.tgz
Des
paquets Debian ou
Fedora
sont
disponibles à certains endroits sur le web (comme
ici par exemple) mais les versions sont parfois très vieilles et
ne pourront pas convenir pour le cours. Les
«vraies» paquets de SimulIDE sont à
https://www.simulide.com/p/downloads.html.
La
version la plus courante de SimulIDE peut être plus récente que la
nôtre, car le projet connaît une bonne popularité et le
développement progresse bien.
Éventuellement,
on verra à soumettre nos modifications aux personnes responsables du
développement principal de SimulIDE.
SimulIDE
dépend de librairies graphiques Qt qui ne sont pas installées
normalement. Donc, il faut le faire. Avec Fedora:
% sudo dnf install qt5-qtsvg
qt5-qtmultimedia qt5-qtscript qt5-qtserialport qt5-qtxmlpatterns
Ou
avec Debian ou Ubuntu:
% sudo apt-get install
libqt5script5
libqt5multimedia5 libqt5serialport5 libqt5xml5
Le
plus simple sera, par la suite, d’appeler directement en ligne de
commande (souvent avec le chemin complet pour plus de facilité)
l’exécutable simulIDE du sous-répertoire «bin». Remarquez
que l’appel a été placé en arrière-plan avec le «&» en
fin de ligne pour regagner l’invité (prompt) de commande bash même
si l’interface graphique apparaît et que le programme continue
donc de rouler:
%
/home/collin/SimulIDE_0.3.12-SR8-INF1900.2/bin/simulide &
Il
vous faudra donc adapter le chemin à la réalité de l’endroit où
vous avez fait l’extraction. En appelant l’exécutable par son
chemin complet en ligne de commande, on est certain d’appeler le
bon outil, même si une vieille version peut «traîner» ailleurs
sur votre machine selon la distribution Linux utilisée...
Installation
des logiciels de simulation plus marginaux et plus avancés
Ce
qui suit est tout à fait facultatif pour le cours et est présenté
uniquement pour compléter le sujet de la simulation. Ces outils ne
seront pas utilisés pour le cours.
À
la base, le simulateur SimulIDE est une interface graphique
par-dessus le simulateur SimAVR
qui est très peu convivial à utiliser. Par contre, SimAVR peut
offrir les signaux logiques entrant et sortant des broches de l’AVR
avec le logiciel de visualisation GTKWave.
SimAVR ne peut être installé facilement sur Fedora. Il faudra
recompiler des fichiers sources comme le montre le site
http://fabricesalvaire.github.io/simavr/gitorious-get-started.html.
Avec Ubuntu, c’est plus facile:
% sudo
apt-get install libelf-dev libglut3-dev build-essential simavr
simavr-dev libsimavr-dev
Pour
GTKWave, c’est plus simple:
% sudo
apt-get install gtkwave
Il
existe quelques solutions complémentaires pour offrir une forme
d’interface graphique à avr-gdb. On peut se tourner vers
GDB-Frontend
ou encore le bon vieux DDD
qui n’est plus supporté, mais qui fonctionne encore. Souvent,
appeler GDB avec l’option d’interface texte (-t)
reste la solution le moins compliquée.
DDD
et GDB-Frontend s’installent tous deux de la manière attendue tant
qu’on fournit un petit ajustement dans la provenance des paquets
pour GDB-Frontend:
%
sudo
apt-get install ddd
%
echo "deb [trusted=yes] https://oguzhaneroglu.com/deb/ ./"
|
sudo
tee -a /etc/apt/sources.list > /dev/null
%
sudo
apt-get install gdbfrontend